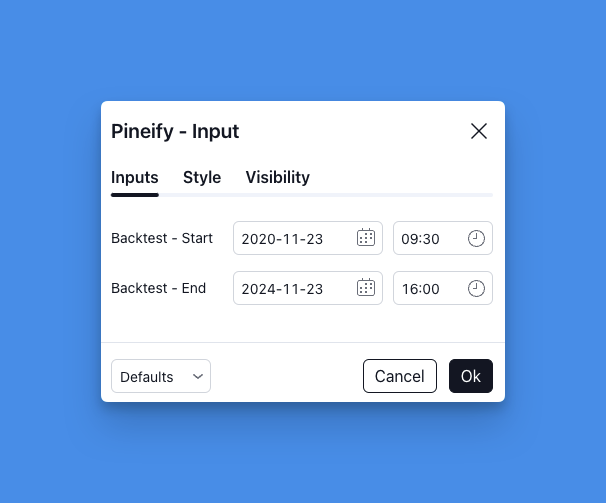List view
Overview
Overview
Price Data
Price Data
Inputs
Input Types
Pineify supports all Pine Script input types. This gives traders and developers full access to Pine Script functionality for creating and customizing trading strategies. These input types are seamlessly integrated into our platform for easy use.
We also offer additional trader-specific inputs commonly used in financial markets. These include MA (Moving Average) Type and Date Time Range. These extra input types help traders develop and adjust their trading strategies more easily on our platform.
Here are all the Input Types currently supported:
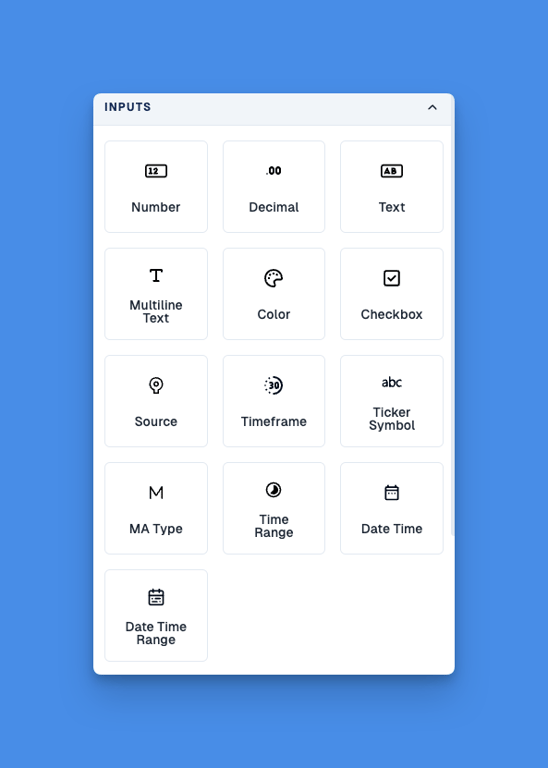
Next, we will explain in detail the configuration of each Input Type.
Number
Number Input is an integer input type. You can input integers to set basic parameters in trading strategies, such as moving average periods and volume thresholds.
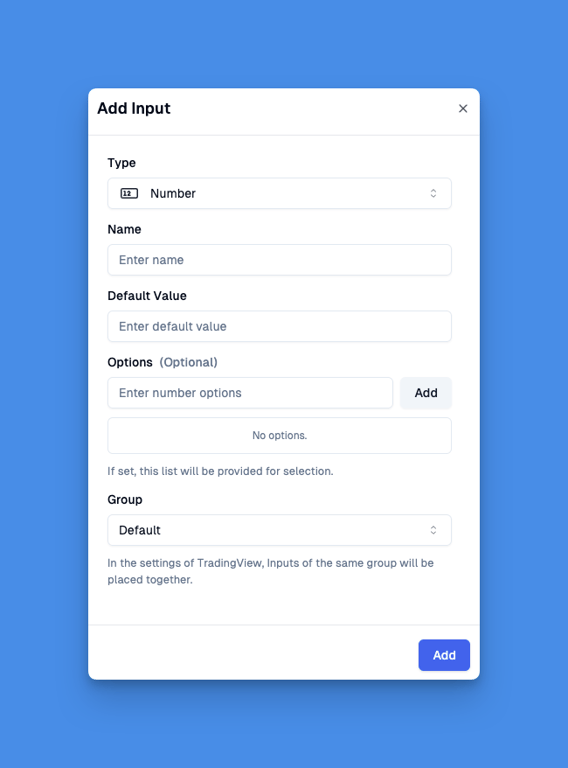
Number Input supports the following properties:
- Name: The input name, which is also displayed as the input name in TradingView script settings.
- Default Value: The initial value.
- Options: Options allow you to set predefined values that users can choose from. You can drag these options to reorder them. Users can only select from these specified values.
- Group: The group this input belongs to. In TradingView's script settings, Inputs in the same group are displayed together with a group heading.
Number Input display in TradingView script settings:
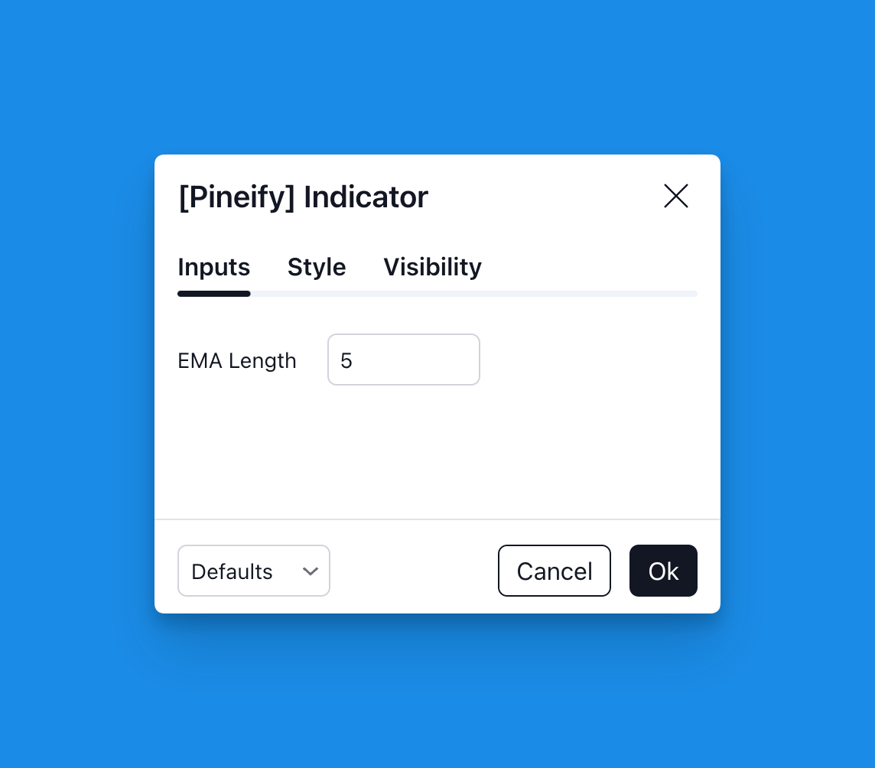
Decimal
Decimal Input lets you enter numbers with decimals. Use it when you need exact values for things like prices, percentages, or ratios in your trading rules.
The difference between Number Input and Decimal Input is that Decimal Input allows decimal points, while Number Input only accepts integers.
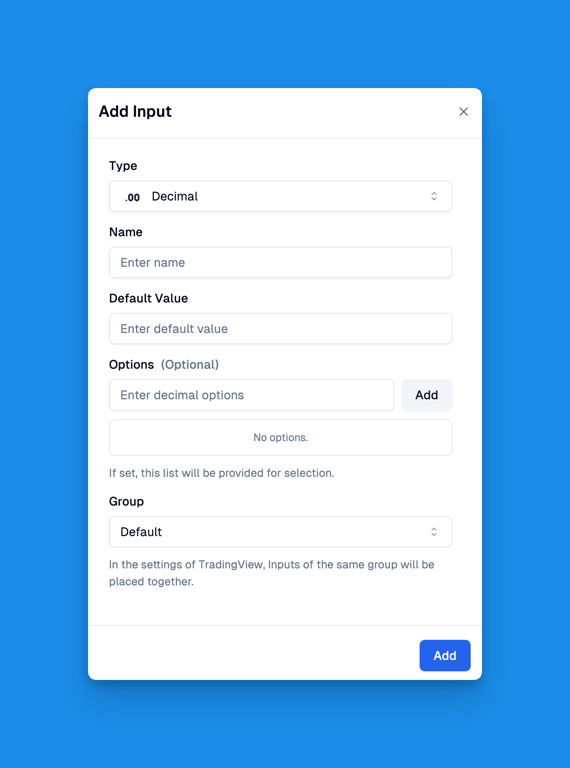
Decimal Input supports the following properties:
- Name: The input name, which is also displayed as the input name in TradingView script settings.
- Default Value: The initial value.
- Options: Options allow you to set predefined values that users can choose from. You can drag these options to reorder them. Users can only select from these specified values.
- Group: The group this input belongs to. In TradingView's script settings, Inputs in the same group are displayed together with a group heading.
Decimal Input display in TradingView script settings:
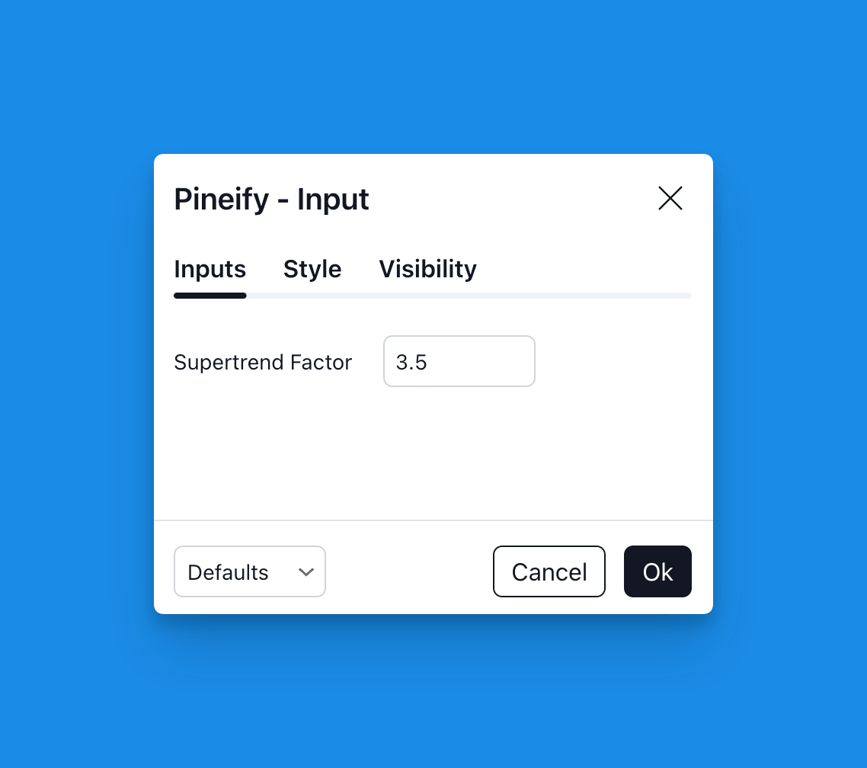
Text
Text Input allows you to input text strings for labels, messages, or other text-based parameters. This is useful for customizing alert messages, or any text that needs to be displayed on the chart.
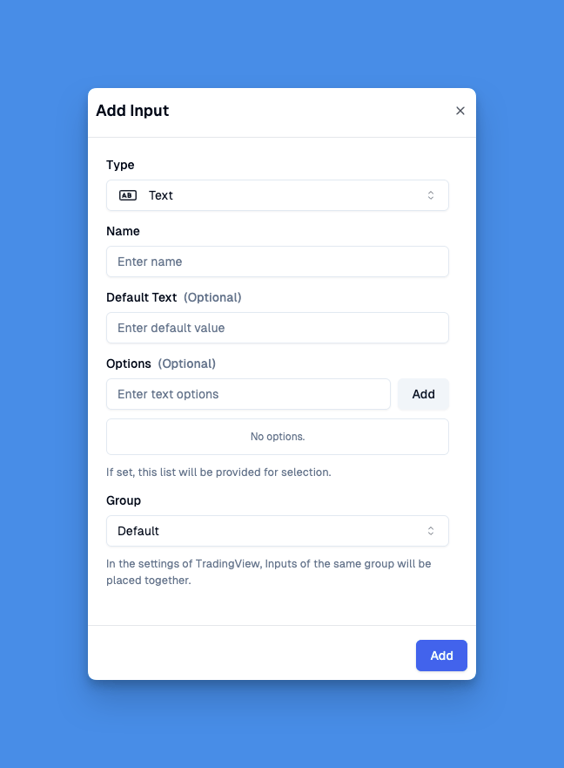
Text Input supports the following properties:
- Name: The input name, which is also displayed as the input name in TradingView script settings.
- Default Value: The initial text value.
- Options: Options allow you to set predefined values that users can choose from. You can drag these options to reorder them. Users can only select from these specified values.
- Group: The group this input belongs to. In TradingView's script settings, Inputs in the same group are displayed together with a group heading.
Text Input display in TradingView script settings:
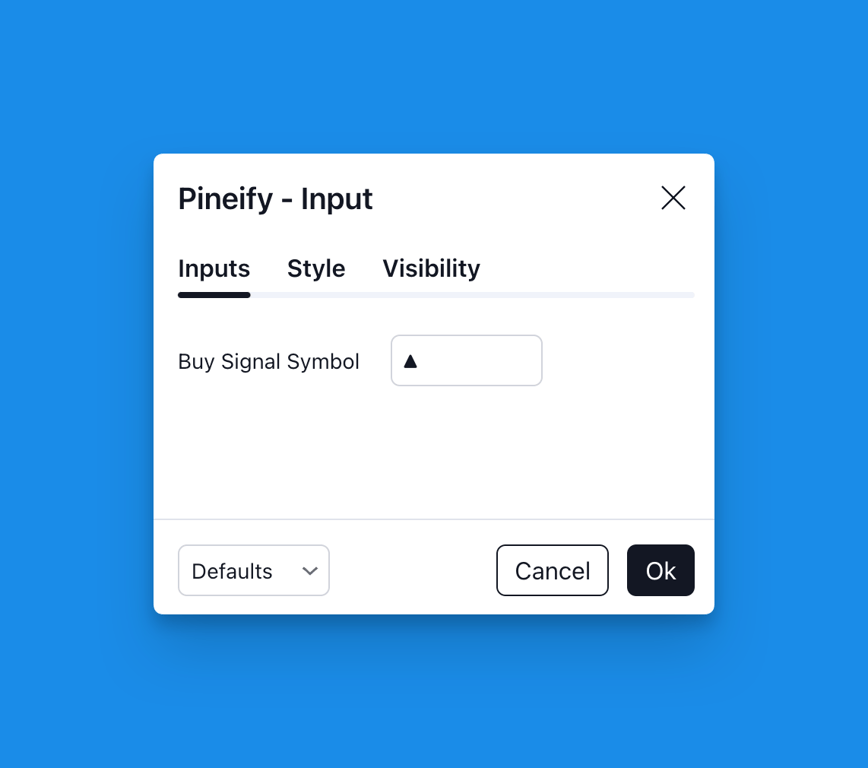
Multiline Text
Multiline Text Input is similar to Text Input but provides a larger text area for entering longer text content. This is particularly useful when you need to input multiple lines of text, such as detailed alert messages.
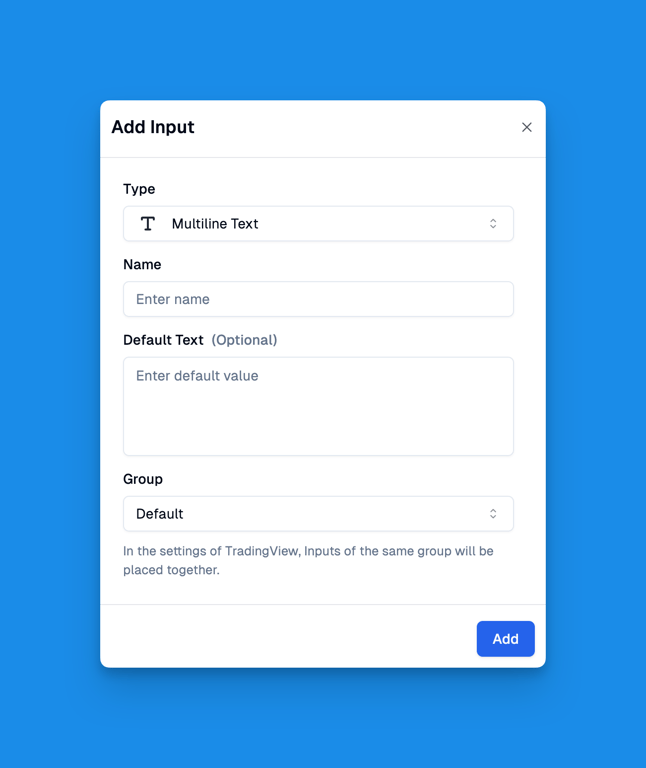
Multiline Text Input supports the following properties:
- Name: The input name, which is also displayed as the input name in TradingView script settings.
- Default Value: The initial text value that can span multiple lines.
- Group: The group this input belongs to. In TradingView's script settings, Inputs in the same group are displayed together with a group heading.
Multiline Text display in TradingView script settings:
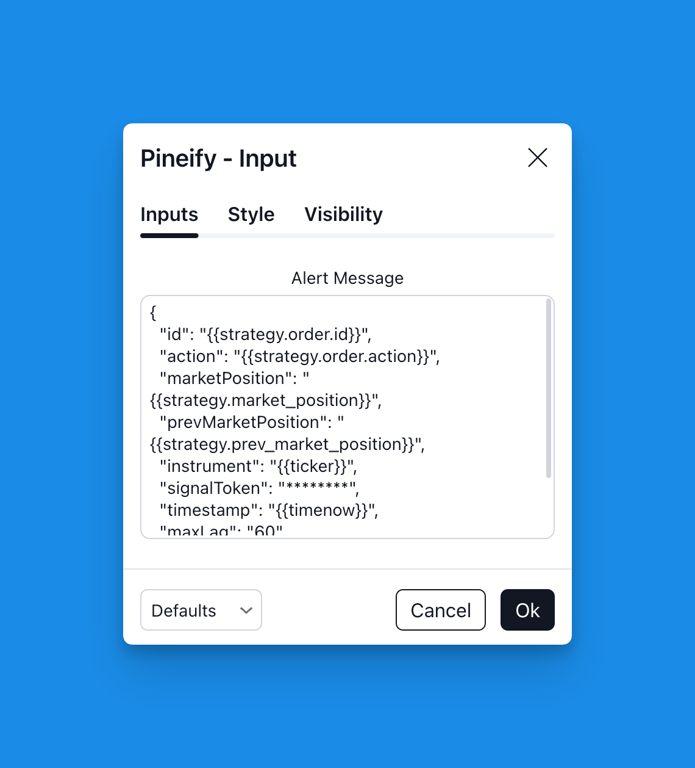
Color
The Color Input lets you pick colors for chart elements. It has a simple color picker tool that makes it easy to choose and adjust colors.
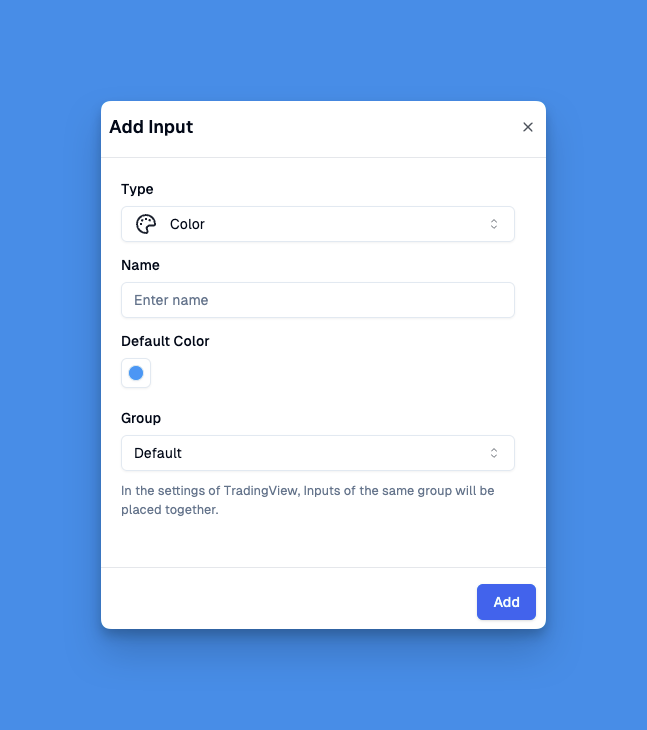
Color Input supports the following properties:
- Name: The input name, which is also displayed as the input name in TradingView script settings.
- Default Color: The initial color.
- Group: The group this input belongs to. In TradingView's script settings, Inputs in the same group are displayed together with a group heading.
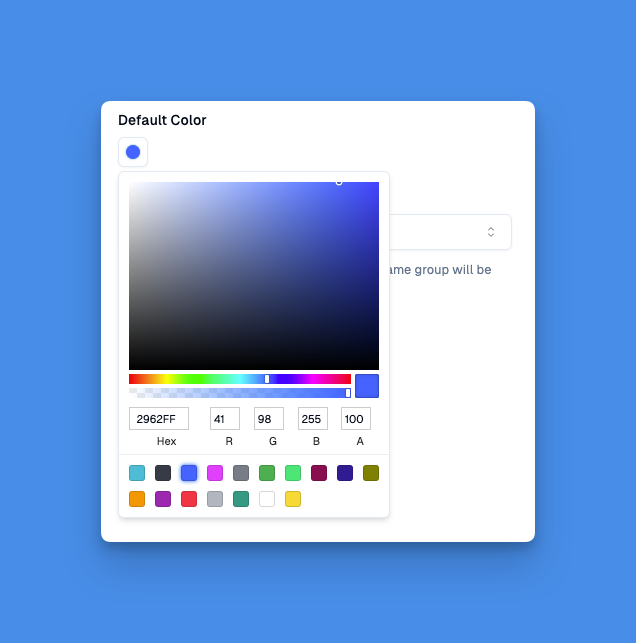
The Color Picker allows you to select colors. Here's how to use it:
- Choose colors from the main color palette
- Use the rainbow slider to select a base color
- Fine-tune colors with RGBA values or hex codes
- Adjust transparency using the opacity slider
- Select from preset colors for quick access
Color Input display in TradingView script settings:
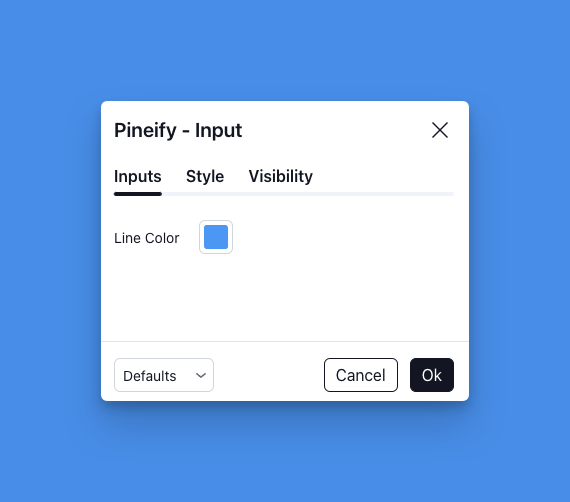
Checkbox
Checkbox Input is a simple true/false toggle that lets users enable or disable specific features in their tools. It's perfect for creating on/off switches for various components or visualization options.
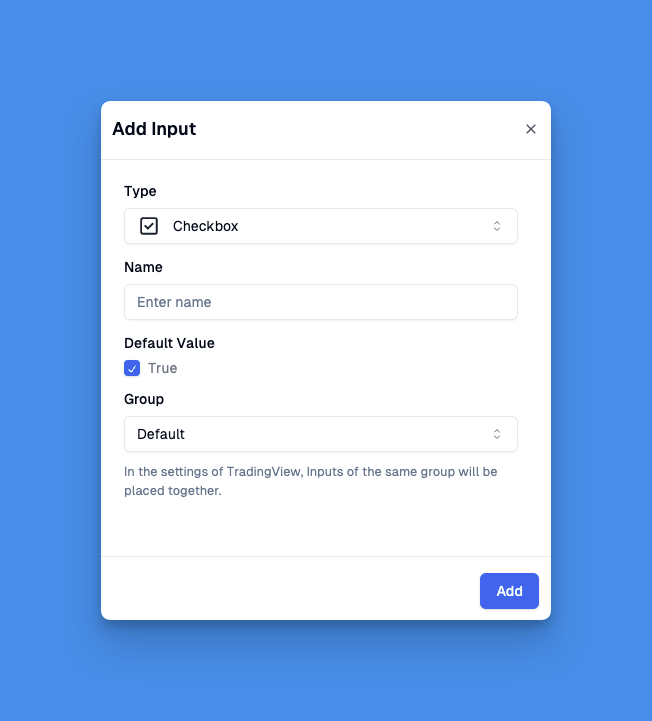
Checkbox Input supports the following properties:
- Name: The input name, which is also displayed as the input name in TradingView script settings.
- Default Value: The initial state (checked or unchecked).
- Group: The group this input belongs to. In TradingView's script settings, Inputs in the same group are displayed together with a group heading.
Checkbox Input display in TradingView script settings:
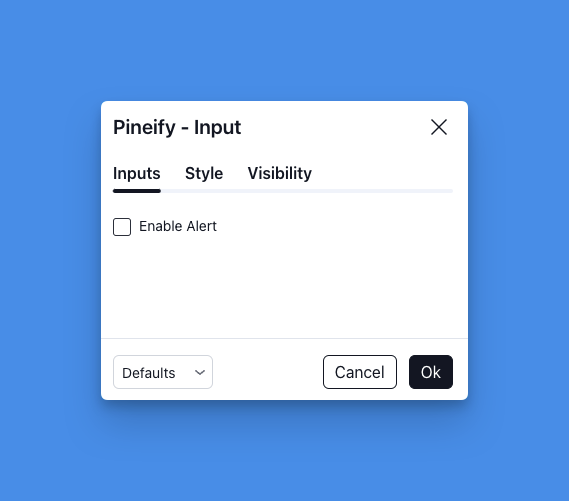
Source
🔒 Only subscribed users can use the Source Input.
Source Input allows you to select price data sources like open, high, low, close, hl2, hlc3, or ohlc4. This is essential for technical analysis as it lets you specify which price data to use in your calculations.
When an indicator is added to the chart, you can even select other indicators and trading signals as the Source in the script settings. This is an extremely powerful feature.
For example, this feature allows you to create a strategy to backtest your own custom indicators. You can use your indicators as signal sources and backtest trades based on these signals. This flexibility enables you to comprehensively evaluate and optimize your trading strategy.
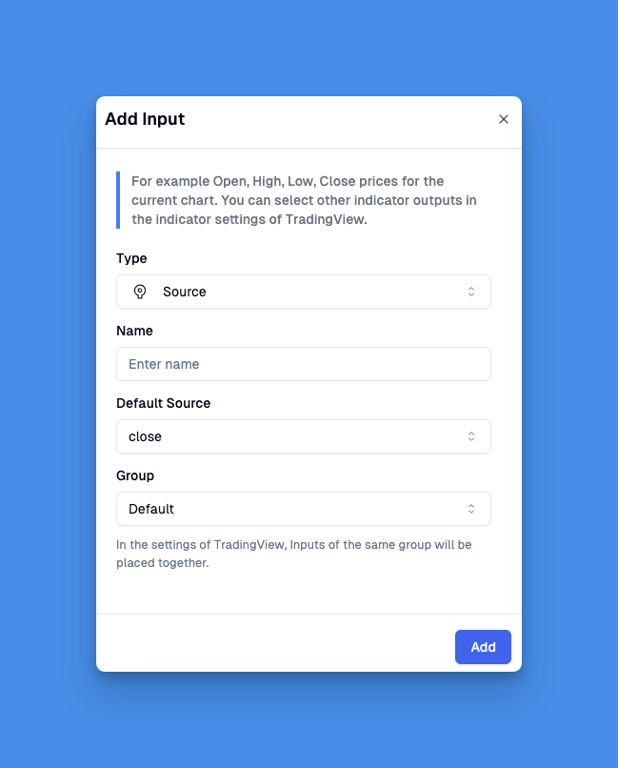
Source Input supports the following properties:
- Name: The input name, which is also displayed as the input name in TradingView script settings.
- Default Source: The initial price source selection.
- Group: The group this input belongs to. In TradingView's script settings, Inputs in the same group are displayed together with a group heading.
Source Input display in TradingView script settings:
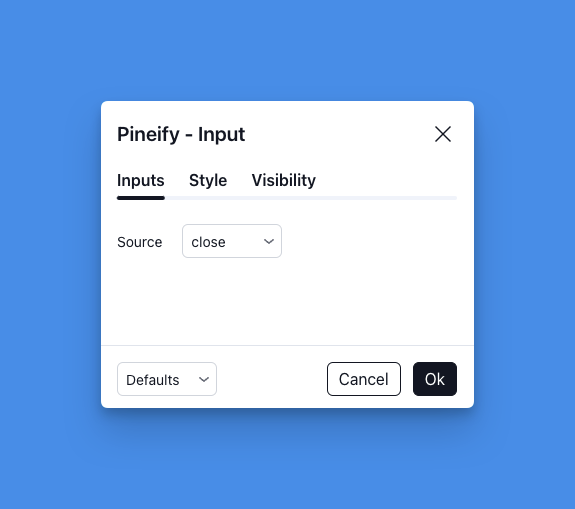
When expanding the options, you can select any indicator on the chart as a Source. This makes Source Input an extremely flexible tool, allowing you to build more sophisticated indicators and strategies based on the outputs of other indicators.
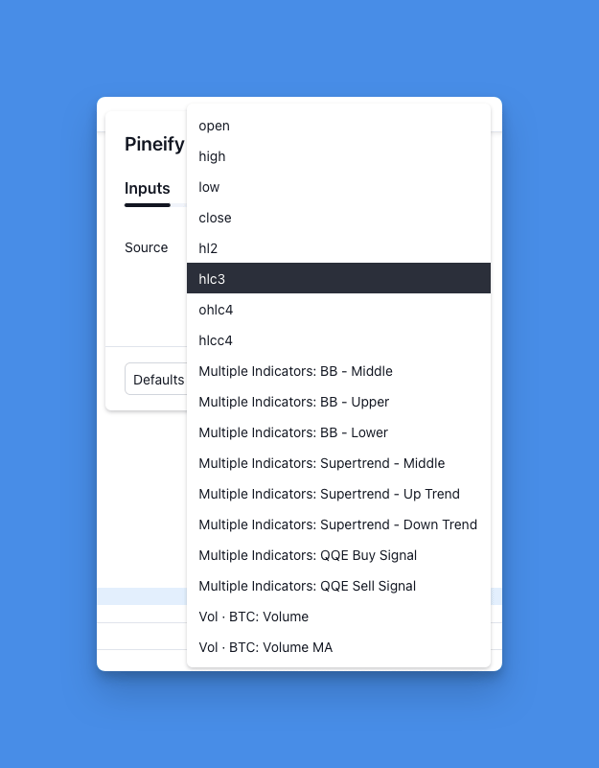
Timeframe
🔒 Only subscribed users can use the Timeframe Input.
Timeframe Input allows you to select different time intervals for your indicators and strategies. You can choose from standard timeframes like 1 minute, 5 minutes, 1 hour, or 1 day. This is particularly useful when you want to analyze market data at different time resolutions or create multi-timeframe analysis tools.
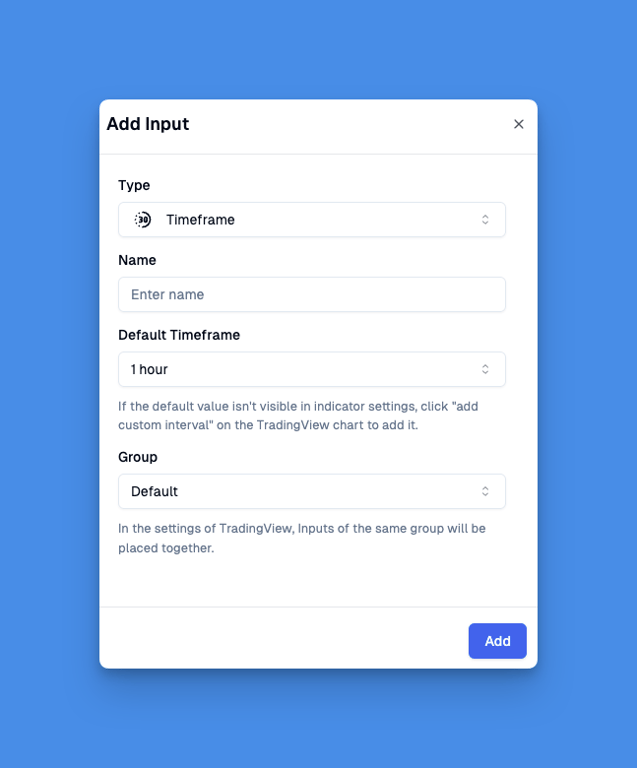
Timeframe Input supports the following properties:
- Name: The input name, which is also displayed as the input name in TradingView script settings.
- Default Timeframe: The initial timeframe selection.
- Group: The group this input belongs to. In TradingView's script settings, Inputs in the same group are displayed together with a group heading.
Timeframe Input display in TradingView script settings:
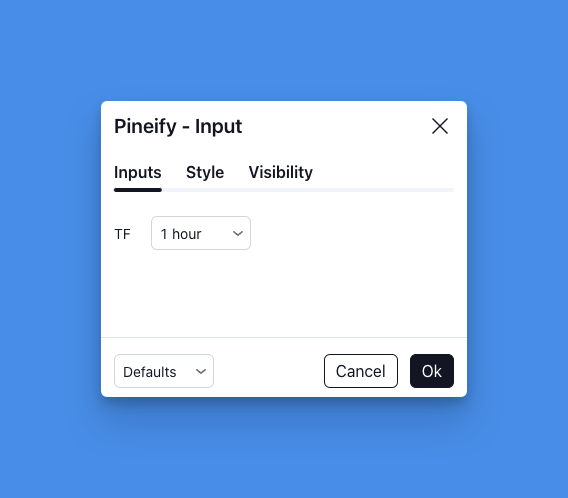
You can add custom time intervals at the Interval section at the top of the chart, and then you can select this custom time interval in the timeframe options.
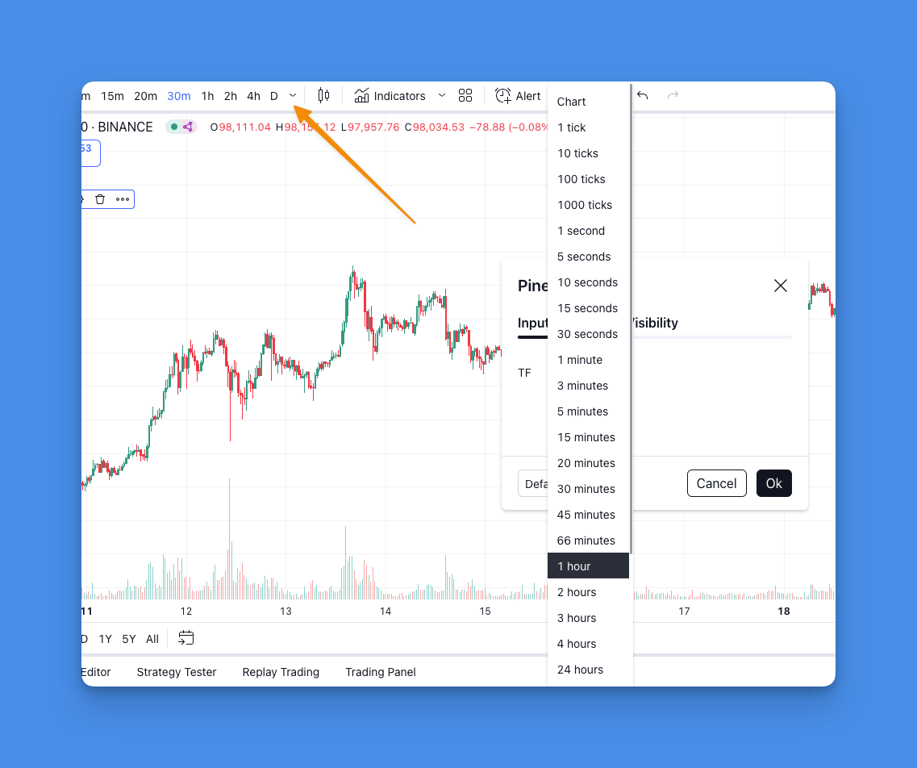
Ticker Symbol
🔒 Only subscribed users can use the Ticker Symbol Input.
Ticker Symbol Input allows you to select different trading symbols or assets directly within your indicators and strategies. This input is particularly useful when you want to compare or analyze multiple instruments simultaneously, or when you need to reference specific symbols for calculations.
For example, you can use the Ticker Symbol Input to:
- Compare the current symbol with another market benchmark
- Calculate correlations between different assets
- Monitor related instruments or markets
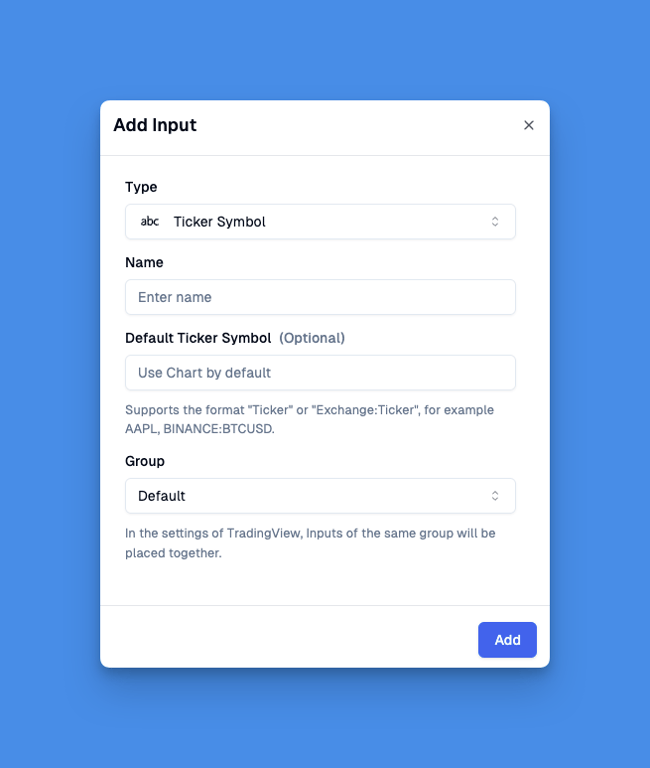
Ticker Symbol Input supports the following properties:
- Name: The input name, which is also displayed as the input name in TradingView script settings.
- Default Ticker Symbol: The initial symbol value.
- Group: The group this input belongs to. In TradingView's script settings, Inputs in the same group are displayed together with a group heading.
❓ How do I get the Ticker Symbol of the currently open chart?
You can add this script to your chart to display the complete Symbol Ticker Value on the last candle of the main chart.
// This source code is subject to the terms of the Mozilla Public License 2.0 at https://mozilla.org/MPL/2.0/ // © Pineify //@version=6 indicator("[Pineify] Display Ticker Symbol", overlay = true, behind_chart=false) if last_bar_index == bar_index label.new(bar_index, close, syminfo.tickerid)
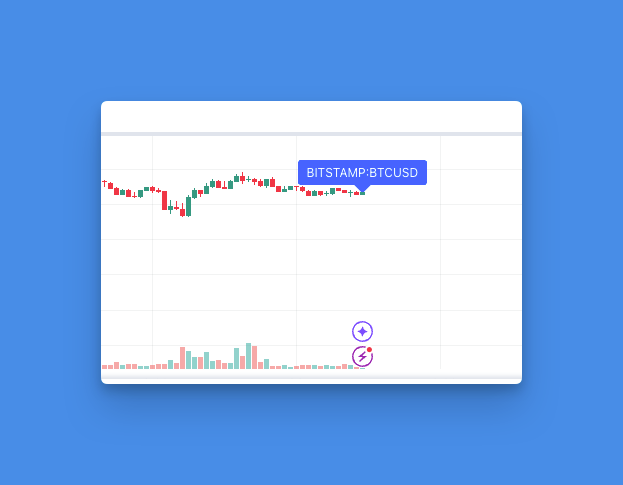
Of course, you can also enter the name of Ticker directly without prefixing it with Exchange. For example BTCUSD.
Ticker Symbol Input display in TradingView script settings:
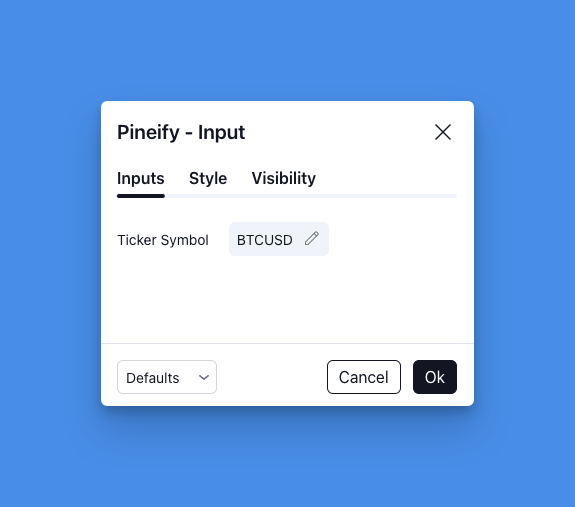
Click the edit button to modify the Ticker Symbol.
MA Type
🔒 Only subscribed users can use the MA Type Input.
MA Type Input lets you select from various moving average calculation methods, such as Simple (SMA), Exponential (EMA), and other standard types. For indicators using moving averages, you can easily switch between these methods without changing any code.
The available MA types include:
- SMA (Simple Moving Average)
- EMA (Exponential Moving Average)
- RMA (Wilder's Smoothed Moving Average)
- HMA (Hull Moving Average)
- WMA (Weighted Moving Average)
- VWMA (Volume Weighted Moving Average)
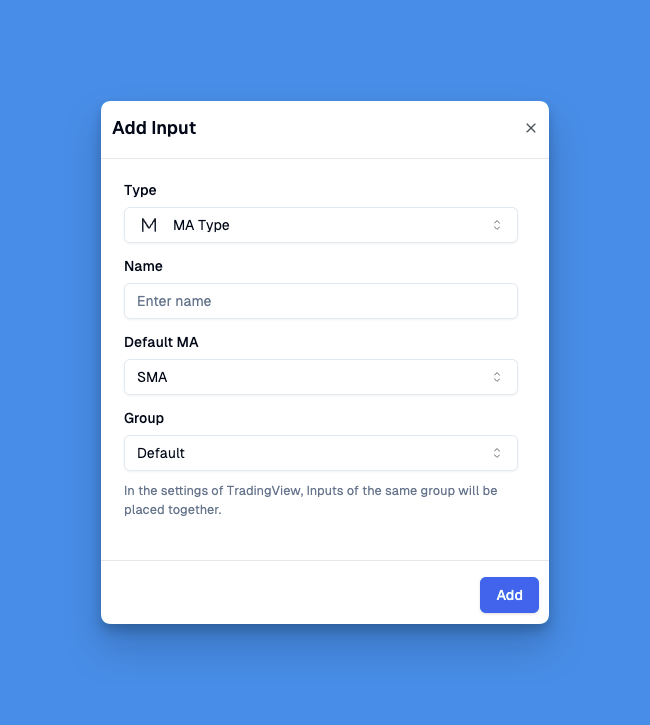
MA Type Input supports the following properties:
- Name: The input name, which is also displayed as the input name in TradingView script settings.
- Default Type: The initial moving average type selection.
- Group: The group this input belongs to. In TradingView's script settings, Inputs in the same group are displayed together with a group heading.
MA Type Input display in TradingView script settings:
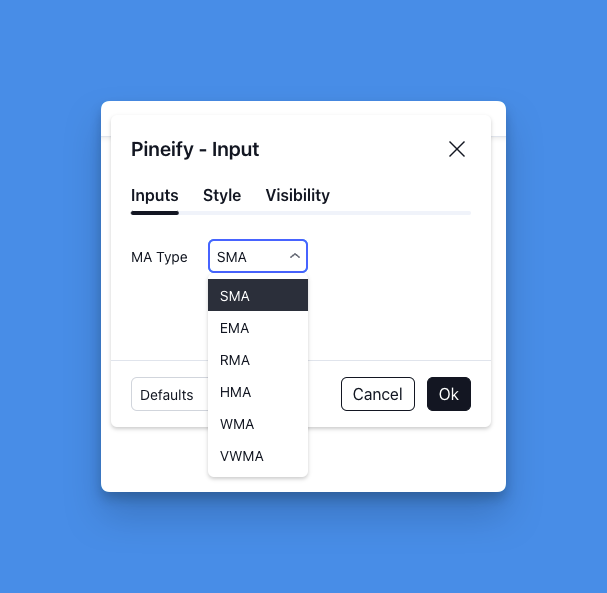
Time Range
🔒 Only subscribed users can use the Time Range Input.
Time Range Input allows you to specify time periods for your indicators and strategies. This input type is particularly useful when you want to limit calculations or signals to specific trading hours, or when you need to analyze market behavior during certain time windows.
For example, you can set a time range from 09:30 to 10:30 to analyze market behavior during the first hour of trading. This is particularly useful for markets with fixed trading hours, like stock markets.
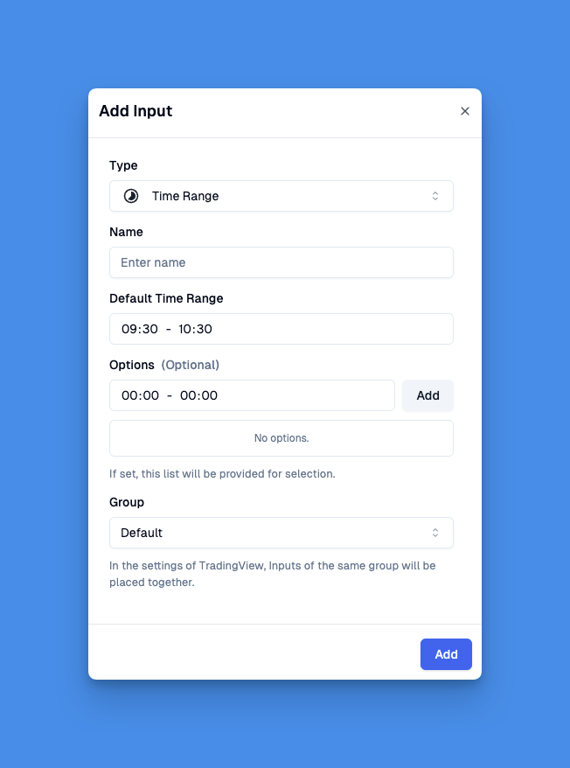
Time Range Input supports the following properties:
- Name: The input name, which is also displayed as the input name in TradingView script settings.
- Default Time Range: The initial time range.
- Group: The group this input belongs to. In TradingView's script settings, Inputs in the same group are displayed together with a group heading.
Time Range Input display in TradingView script settings:
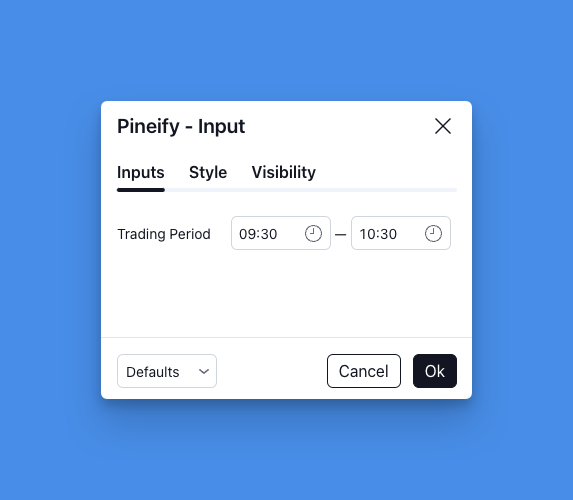
Date Time
🔒 Only subscribed users can use the Date Time Input.
The Date Time Input allows you to set specific dates and times in your indicators and strategies. This tool is valuable for analyzing market events at particular moments, backtesting strategies across defined periods, or setting up time-based alerts.
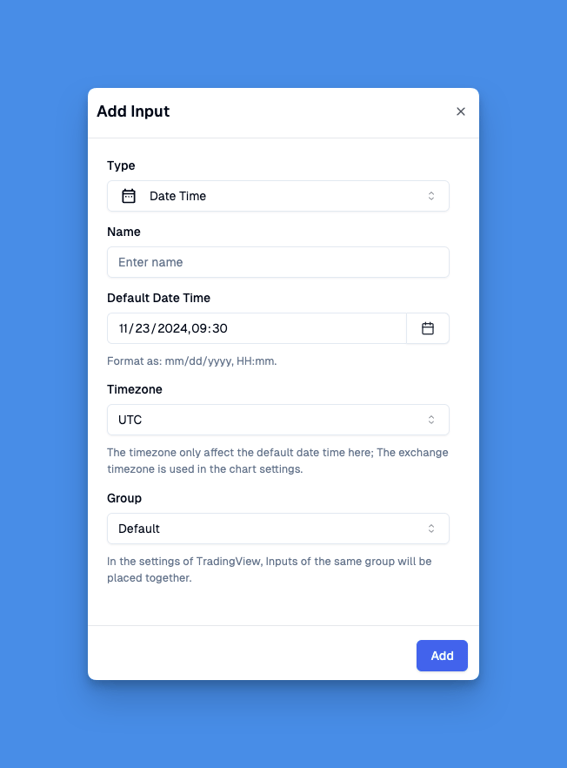
Date Time Input supports the following properties:
- Name: The input name, which is also displayed as the input name in TradingView script settings.
- Default Date Time: The initial Date Time.
- Timezone: The time zone only affects the default date time setting. The time zone of the exchange is used everywhere else.
- Group: The group this input belongs to. In TradingView's script settings, Inputs in the same group are displayed together with a group heading.
Date Time Input display in TradingView script settings:
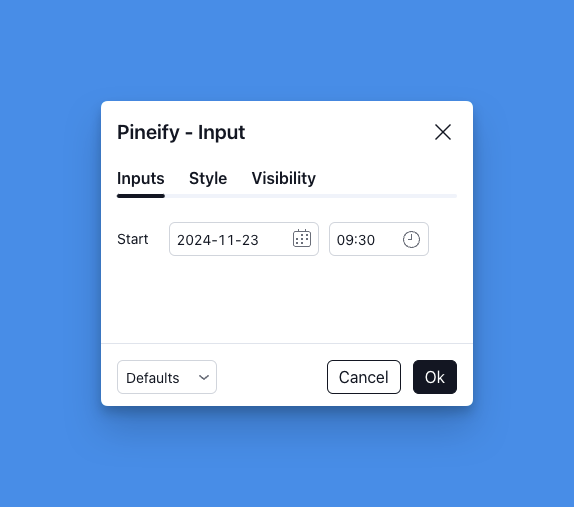
Date Time Range
🔒 Only subscribed users can use the Date Time Range Input.
The Date Time Range Input allows you to specify a time period with both start and end dates/times for your indicators and strategies. This powerful feature is particularly useful for analyzing specific historical periods, backtesting strategies within defined date ranges, or studying market behavior during particular events.
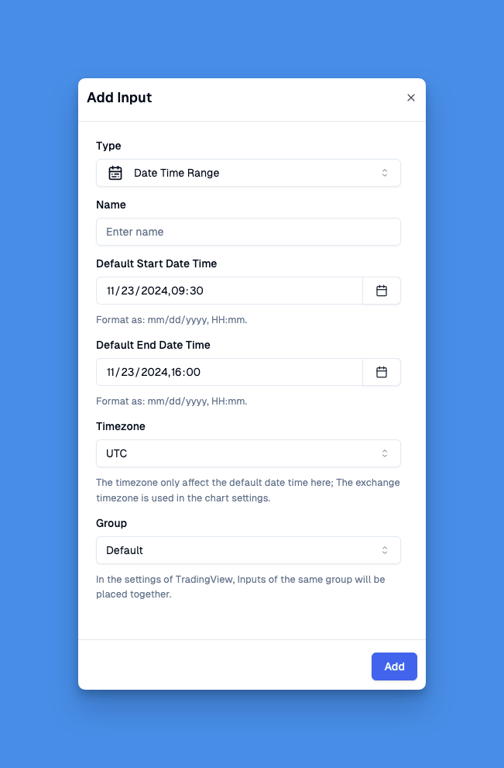
Date Time Range Input supports the following properties:
- Name: The input name, which is also displayed as the input name in TradingView script settings.
- Default Start Date Time: The initial Start Date Time.
- Default End Date Time: The initial End Date Time.
- Timezone: The time zone only affects the default date time setting. The time zone of the exchange is used everywhere else.
- Group: The group this input belongs to. In TradingView's script settings, Inputs in the same group are displayed together with a group heading.
Date Time Range Input display in TradingView script settings: